Outlook là một phần mềm quản lý email, lịch, danh bạ và các tác vụ hiệu quả của Microsoft. Với Outlook, người dùng có thể dễ dàng truy cập và quản lý tất cả email, lịch và danh bạ của mình từ bất kỳ thiết bị nào. NGUYỄN GIA chia sẻ Cách Cài Outlook Mail Công Ty – Hướng Dẫn Cách Cài Đặt Mail Trên Máy Tính
Để cài đặt Outlook Mail cho công ty của bạn, bạn cần thực hiện các bước sau:
-
Tạo Tài Khoản: Đảm bảo rằng tất cả nhân viên của công ty đã có tài khoản email công ty. Điều này thường được quản lý thông qua bộ phận IT hoặc người quản lý hệ thống.
-
Cài Đặt Outlook:
- Tải và cài đặt Microsoft Outlook trên máy tính của từng nhân viên. Outlook thường được cung cấp cùng với Microsoft Office Suite.
- Khi cài đặt, nhập thông tin tài khoản email công ty cho mỗi nhân viên. Thông thường, bạn sẽ cần cung cấp địa chỉ email, mật khẩu và cài đặt máy chủ email.
-
Cấu Hình Tài Khoản Email:
- Trong Outlook, nhấn vào “File” > “Thêm tài khoản” hoặc “Công cụ” > “Tài khoản” > “Thêm tài khoản”.
- Nhập địa chỉ email công ty và mật khẩu của nhân viên.
- Outlook sẽ cố gắng tự động cấu hình cài đặt, nhưng nếu không thành công, bạn sẽ cần nhập thông tin máy chủ email cụ thể. Thông thường, các thông tin này sẽ được cung cấp bởi bộ phận IT hoặc quản lý hệ thống.
-
Thiết Lập Khác:
- Sau khi tài khoản được cấu hình, bạn có thể cài đặt các tùy chọn khác trong Outlook như chữ ký email, quy tắc và cài đặt bảo mật.
NGUYỄN GIA nhận Cài Office Online Từ Xa
I. Cách đăng nhập mail công ty bằng Outlook trên máy tính
1. Hướng dẫn nhanh
Vào Outlook > File > Info > Add new Account > Manual setup or additional server types > Next > POP or IMAP > Next > Nhập các thông tin mail > More setting > Vào “Advanced” > Điền thông tin ở phần “Incoming” và “Outgoing server” > OK > Chọn “Next” > Send test.
2. Hướng dẫn chi tiết
Bước 1: Vào Outlook, ở phần File, chọn Info và Add Account
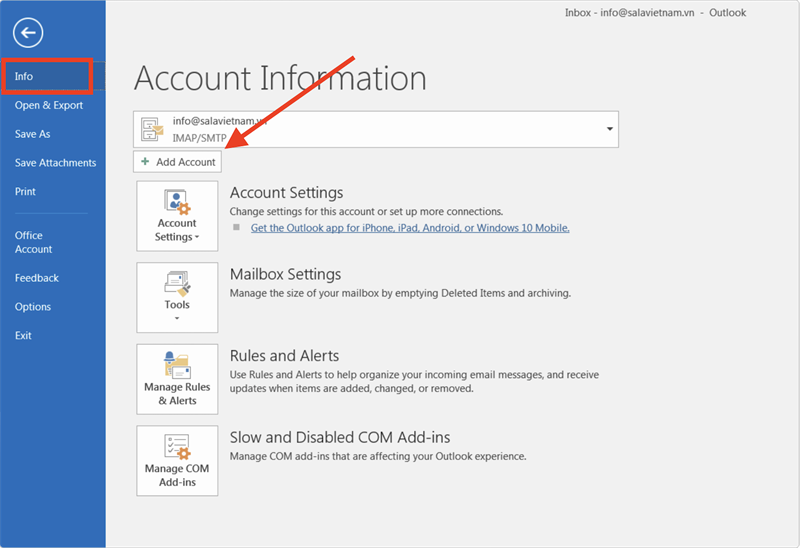
Chọn Info và Add Account
Bước 2: Ở bước này, giao diện như hình sẽ hiện ra, bạn chọn Manual setup or additional server types rồi nhấn Next.
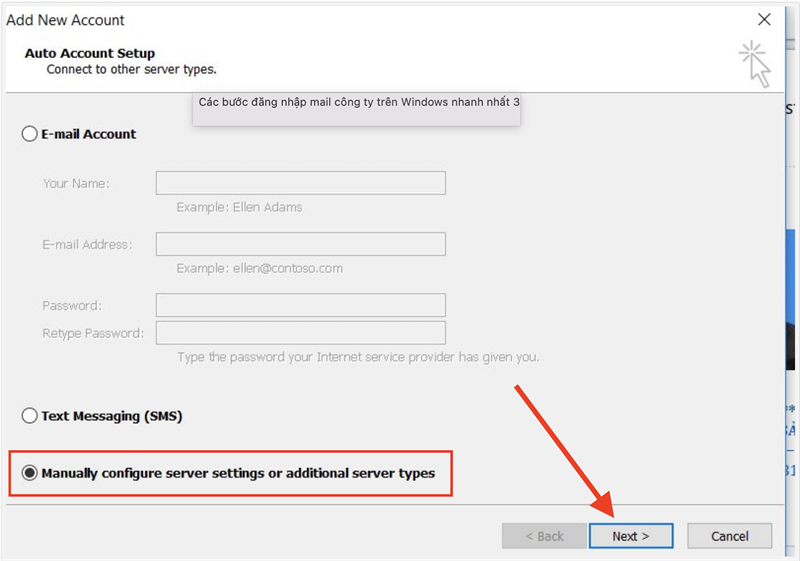
Chọn Manual setup or additional server types
Bước 3: Ở phần này bạn cần điền đầy đủ thông tin.
- Ở phần điền địa chỉ mail, bạn cần điền địa chỉ mail công ty, không điền mail cá nhân.
- Ở phần account type thì bạn chọn POP3.
- Phần Incoming mail serveroutgoing mail server thì sẽ điền thông tin giống nhau, đuôi tên miền của công ty.
Tiếp theo chọn “More setting“.

Điền đầy đủ thông tin
Bước 4: Lúc này, cửa sổ mới sẽ hiển thị như hình bên dưới. Vào phần Outgoing Server rồi tick vào My outgoing server (STMP) requires authentication và chọn “OK“.
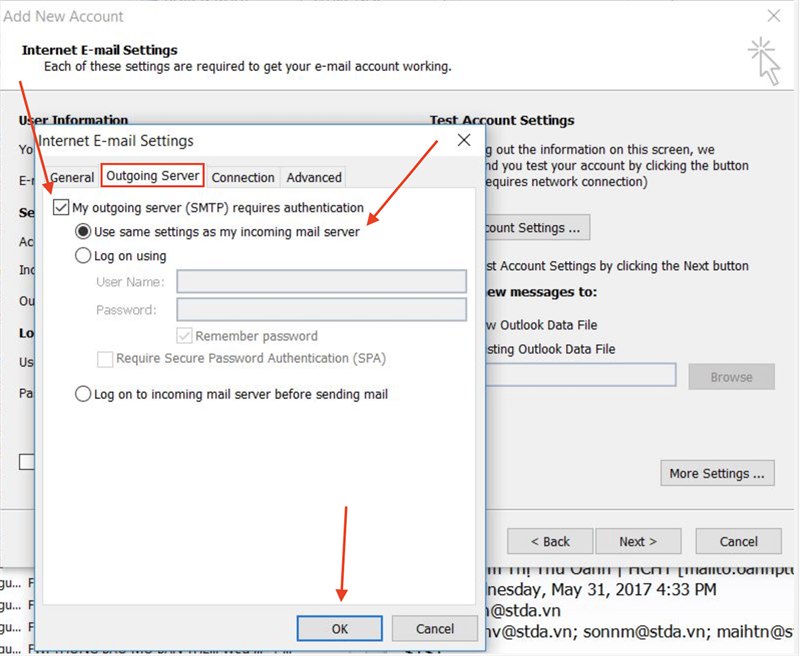
Tick vào My outgoing server (STMP) requires authentication
Bước 5: Cũng ở giao diện này, chọn “Advanced” rồi điền Incoming và Outgoing server như hình bên dưới rồi chọn “OK“.

Chọn “Advanced” rồi điền Incoming và Outgoing server
Bước 6: Tiếp theo, bảng Test account setting sẽ hiện ra, bạn có kiểm tra trạng thái nếu hiện “Completed” thì bạn chọn OK, chọn Next và chọn Finish, đến đây là quá trình đã thành công.
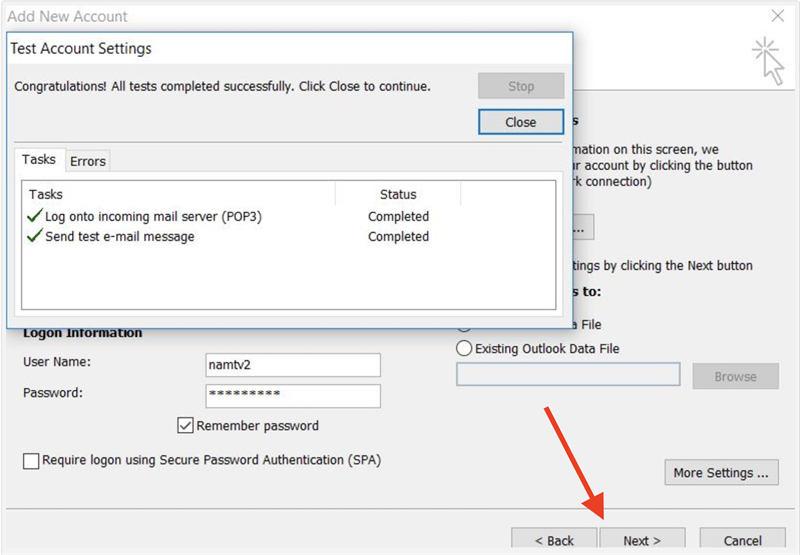
Bảng Test account setting
Trường hợp anh chị có sẵn data mail thì chọn Existing Outlook Data File
Trường Hợp Anh Chị cài bị lỗi hoặc cần dịch vụ cài phần mềm online NGUYỄN GIA hỗ trợ liên hệ hoặc nhắn Tin Zalo 039.7788.652
CÔNG TY TNHH DỊCH VỤ CÔNG NGHỆ KỸ THUẬT NGUYỄN GIA
Chúng tôi tự hào là một đơn vị cung cấp dịch vụ công nghệ kỹ thuật chất lượng tại TP.HCM. Với đội ngũ chuyên viên chuyên nghiệp và cam kết đem đến giải pháp tối ưu cho khách hàng, Công ty TNHH Dịch Vụ Công Nghệ Kỹ Thuật Nguyễn Gia là sự lựa chọn đáng tin cậy cho mọi nhu cầu về công nghệ và máy tính.
THÔNG TIN LIÊN HỆ:
- Hotline: 0799.739.688
- Mã Số Thuế (MST): 0315918971
- Email: ketoan.nguyengiacomputer@gmail.com
ĐỊA CHỈ VĂN PHÒNG ĐẠI DIỆN: 47 Đông Thạnh 6-3, Xã Đông Thạnh, H. Hóc Môn
WEBSITE:
- Sửa Máy Tính Đường Yên Đổ Quận Tân Phú 【Tận Nơi Tại Nhà】
- Nơi Cài Đặt Phần Mềm 3Dmax Tận Nhà Ở Q Bình Tân Có Bảo Hành
- Đổ mực tại nhà quận 4
- MUA BÁN MÁY TÍNH VĂN PHÒNG GIÁ RẺ ĐƯỜNG ĐÔNG HƯNG THUẬN 18 QUẬN 12
- Sửa Máy Tính Đường Dương Tự Quán Quận Bình Tân 【Nguyễn Gia】
- Dịch Vụ Cài đặt Office Huyện Phú Xuyên Online Từ Xa Hà Nội
- Địa Điểm Cài Thêm Phần Mềm AutoCad Tận Nơi Q 1 Đến Liền
- CÔNG TY DỊCH VỤ SỬA CHỮA LAPTOP TẠI NHÀ QUẬN BÌNH TÂN UY TÍN
- DỊCH VỤ CỨU DỮ LIỆU MÁY TÍNH QUẬN 7 TẬN NHÀ NHANH GIÁ RẺ
- Sửa Máy Tính Đường Số 7 Quận Bình Tân【Nguyễn Gia】







